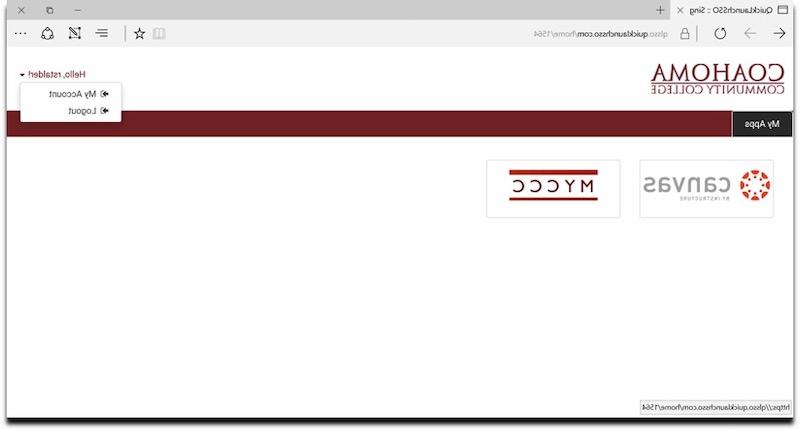If you have any questions, please call the CCC OIT Help Desk at 662-621-4060 (or toll
free at 855-664-1164), by email at helpdesk@messianicfamilyfellowship.com, or by chat.
Instead of using myccc.messianicfamilyfellowship.com (myCCC Portal), coahomacc.instructure.com (Canvas),
or gmail.com (Gmail), please use sso.messianicfamilyfellowship.com to login to all three systems. This will be the easiest thing for everyone to remember
and do. While those other three links will still work to get into that specific system,
there is no need to memorize three different links when you can just memorize one
to get into all three systems.
When you go to sso.messianicfamilyfellowship.com, you will get a screen that looks like this:
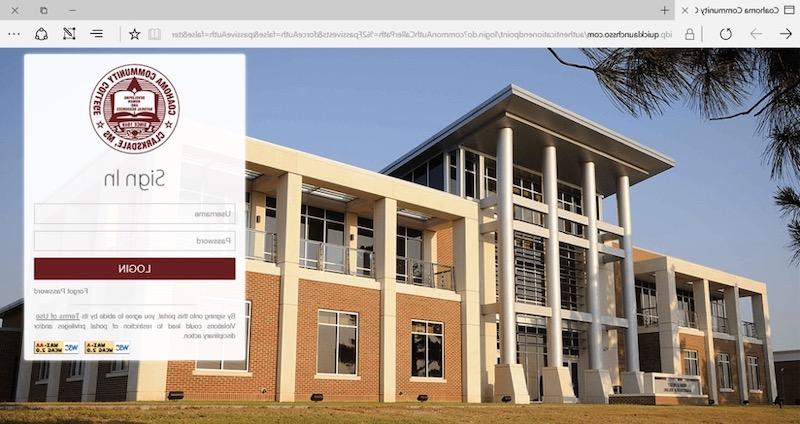
Step 2: Enter Your New Username and Password
For Students
Please be advised that this new SSO solution will require all CCC students to use
a brand new username and password, separate from the myCCC portal, Gmail, and Canvas
usernames and passwords you’ve used in the past. However, we are using values for
your SSO username and your initial SSO password that you’ve used in the past for those
systems.
So, in the Username field, please enter the first initial of your first name plus
your last name plus the two digits of your birth month plus the two digits of your birth day . So, if your name was “Firstname Lastname”, and your birthday was on August 1st,
your SSO username would be ‘flastname0801’. You do not need to capitalize any of
the letters in your SSO username.
When you login to the new SSO system for the very first time, please use your birthday
in YYYY-MM-DD format (and yes, you will need to include the dashes). Please be advised
that the SSO system will require you to change that password to something else you
would prefer. You will need to use that changed password after the first time you
login.
For Faculty & Staff
The situation is different for Faculty & Staff, because Faculty & Staff already have
what is called an “Active Directory” account. So, all Faculty & Staff will use the
same username and password that they use currently to login to their computers first
thing in the morning to get on the network when they come into their campus offices.
However, like students, this SSO username and password should be different from the
usernames and passwords you have used in the past to get into Gmail, the myCCC portal,
and Canvas. Just always remember that from now on, you’ll use the same username and
password to get onto SSO that you use to login to the network when you first get into
your campus office each day.
For Students, Faculty, and Staff
Also please be advised that the SSO system will also ask you to complete several “security
questions” to which only you know the answer. This will enable the system to provide
the automated password reset feature that you can use to do password resets on your
own without having to contact CCC OIT in the future.
Step 3: Login to Your System/Application of Choice
Once you have either (A) gone through the first time password change/security question
process or (B) logged in using your changed password after your first login, you should
see a screen that looks like this.
(Please note that the screen shot below does not include the Gmail logo. That is
because this screen shot was done using the test environment. When the new SSO system
goes live, you’ll see the Gmail logo to the right of the myCCC logo.)

Step 4: Click on Desired Application/System
All you need to do at this point is click on the logo of the application/system you
want to use, and you will be taken into that application/system. That application/system
should open in a new tab with you already logged into that application/system.
If you decide you want to go into another application/system, all you have to do is
come back to this tab in your browser, and click on that application’s/system’s logo.
That will open up yet another tab with you already logged into that application/system
as well.
You could do this for all three applications/systems (myCCC Portal/Gmail/Canvas),
if you’d like.
Password Reset
If you can’t remember your password, click on the Forgot Password link right below
the LOGIN button on the Sign In screen.
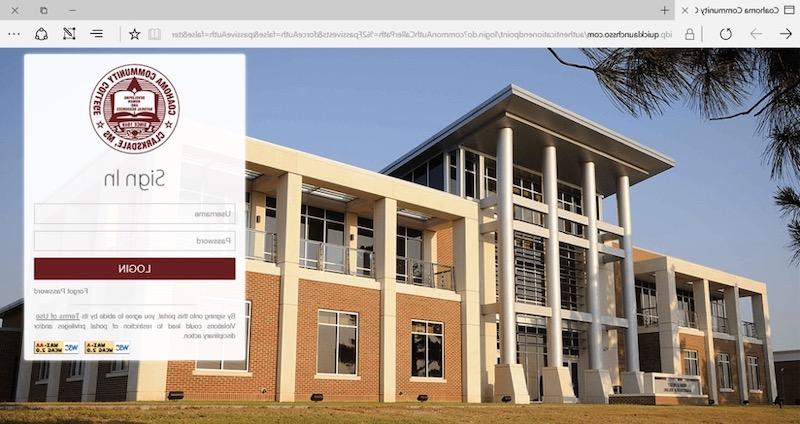
You will then see a screen like the one below to enter in your Student ID number,
which is also your Username for SSO purposes.
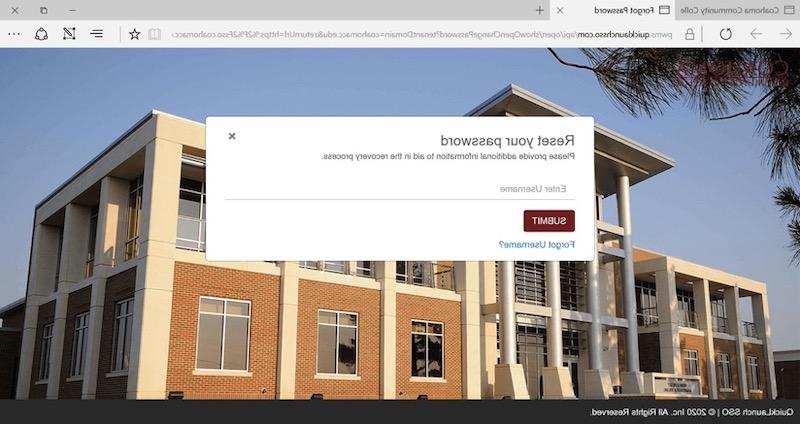
The SSO system will generate an automated email with a link on it to reset your password.
You will then be able to use that new password to login.
If you, for whatever reason, you forget that your Username in SSO is your Student
ID, you can also click on the Forgot Username link on the screen above. The SSO system
will send you an email with your Student ID number that is also your Username for
SSO purposes.
Other Notes/Considerations
Please know that if you login into SSO, and just leave it there for a while, you’ll
be automatically logged out & you’ll have to log back in.
Additionally, despite the fact that the SSO system will log you out automatically
if you don’t use it for a while, it’s still good IT security practice to logout of
SSO when you’re done using Canvas/myCCC Portal/Gmail by clicking the dropdown in the
upper right hand corner, and clicking on Logout.